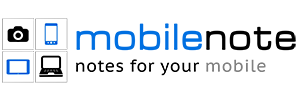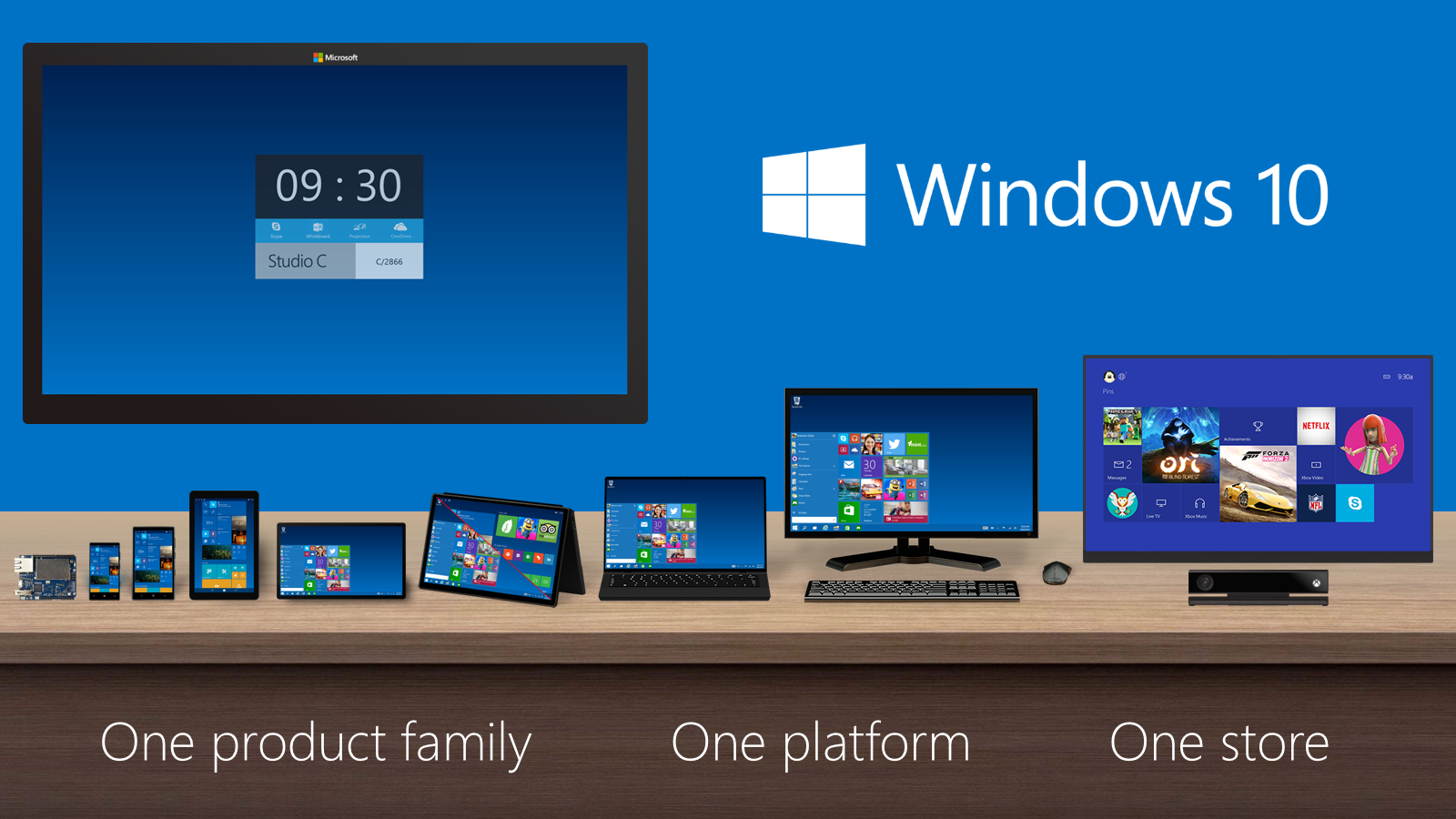Windows 10: So wird die Technical Preview installiert!
Nachdem wir euch bereits gestern über die Verfügbarkeit der “Windows 10 Technical Preview” informiert haben, möchten wir euch nun natürlich auch ausführlich erläutern, wie ihr die Vorabversion auf einem Test-PC oder in einer virtuellen Umgebung (VM) einrichtet.
An dieser Stelle möchten wir nochmals den Hinweis geben, die Vorabversion NICHT auf einem produktiv eingesetzten PC zu installieren, da sich diese Version noch immer in der Entwicklungsphase befindet und schwerwiegende Fehler hervorrufen kann.
Bevor es los gehen kann, sollte euer (virtuelles) System folgende Systemvoraussetzungen erfüllen:
Prozessor: 1 Gigahertz (GHz) oder schneller
RAM: 1 GB (32-Bit) oder 2 GB (64-Bit)
Freier Festplattenspeicher: 16 GB
Grafikkarte: Microsoft DirectX 9-Grafikkarte mit WDDM-Treiber
Ein Microsoft-Konto und Internetzugriff
Überdies gilt es, folgende weitere Hinweise zu beachten:
Um Apps aus dem Windows Store herunterladen und ausführen zu können, sind eine Internetverbindung, eine Bildschirmauflösung von mindestens 1024 x 768 sowie ein Microsoft-Konto erforderlich.
Nach dem Installieren der Preview können Sie DVDs nicht mehr mit dem Windows Media Player wiedergeben.
Die Preview wird unter Windows RT 8.1 und Windows N-Editionen nicht unterstützt.
Die Preview ist für Windows Phone nicht verfügbar.
Möglicherweise wird die Installation der Preview auf einigen älteren 64-Bit-CPUs verhindert.
Die Preview funktioniert mit Maus und Tastatur am besten. Verbesserungen für die Toucheingabe sind in zukünftigen Updates enthalten.
Wenn Sie Windows 7 ohne SP1 verwenden, können Sie nur durch Herunterladen einer ISO-Datei auf die Preview aktualisieren. Wenn Sie Windows 7 SP1 installieren, können Sie über ein Windows Update oder durch Herunterladen einer ISO-Datei auf die Preview aktualisieren.
Nachdem der Download der 3 bis 4 Gigabyte großen ISO-Datei erledigt ist, könnt ihr euch ein Virtualisierungsprogramm eurer Wahl (hier: VMware Player) nehmen oder euch eine bootfähige Installations-DVD erstellen.
Wer bereits einmal einen Windows 8.x-PC eingerichtet hat, dem dürfte die Installationsprozedur bekannt vorkommen.
Daher sollten sich Nutzer, die bisher auf einer älteren Version unterwegs waren, die folgende Anleitung genau durchlesen!
Sofern ihr eine Virtualisierungs-Software nutzt, müsst ihr natürlich die VM entsprechend der Systemanforderungen vorbereiten und die ISO-Datei einbinden. Diese Schritte können je nach Programm variieren.
Möchtet ihr die Preview auf einem echten PC installieren, so muss von der vorab erstellten Installations-DVD gestartet werden.
Das Setup wirt automatisch geladen und ihr werdet nach den Spracheinstellungen gefragt.
Zwar lässt sich je nach gewählter Sprache nur die jeweilige Sprache wählen, doch ist bei der Einstellung der Währungen und Tastatursprache darauf zu achten, dass “German” ausgewählt wird. Andernfalls habt ihr eine abweichende Tastaturbelegung.
Anschließend seid ihr natürlich dazu verpflichtet, den Endbenutzer-Lizenzvertrag zu bestätigen.
Im nächsten Schritt muss die Installation bzw. die Festplatte vorbereitet werden.
Wollt ihr das System dennoch auf eurem Produktiv-PC betreiben, so empfehlen wir, dafür eine vorab separat angelegte Festplatten-Partition zu nutzen. Keinesfalls solltet ihr eure vohandene Windows-Installation überschreiben!
Da es sich um eine frische Installation des Systems handelt, könnt ihr lediglich die “Benutzerdefinierte Installation” auswählen. Ein Upgrade würde zum Abbruch des Setups führen.
Anschließend werden die entsprechenden Systemdaten auf euren PC (in eure VM) kopiert und die Installation wird durchgeführt. Je nach Leistung eures PCs kann dieser Vorgang eine Weile dauern.
Am Ende des Kopiervorgangs wird der PC schließlich automatisch neu gestartet.
Nach erfolgtem Neustart wird das Setup automatisch fortgesetzt und die Einrichtung der Hardware wird vorgenommen.
Je nach Hardware-Konfiguration und Leistung kann auch dieser Vorgang etwas Zeit in Anspruch nehmen. Überdies kann es passieren, dass der Bildschirm kurz flackert.
Der Fortschritt wird euch entpsrechend angezeigt.
Ist dieser Vorgang abgeschlossen, seid ihr bei der eigentlichen Einrichtung des Systems angelangt.
Diese Schritte dürften Windows 8.x-Nutzern vertraut vorkommen.
Daberi steht euch entweder eine Express-Einrichtung oder eine angepasste Einrichtung zur Verfügung.
Bei der Express-Einrichtung werden die Konfigurationen automatisch vom System auf die bevorzugten Einstellungen gesetzt, während ihr bei der benutzerdefinierten Einrichtung bestimmte Einstellungen selbst festlegen könnt.
Das Setup erkennt auch automatisch vorhandenen Netzwerke. Verbindet den PC mit einem Netzwerk, welches den Zugang ins Internet ermöglicht.
Seid ihr mit dem Internet verbunden, so habt ihr bei der benutzerdefinierten Installation die Möglichkeit, Update-Einstellungen und Einstellungen zur Privatsphäre vorzunehmen.
Ebenso könnt ihr festlegen, welche Informationen euer PC an Microsoft senden soll.
Im nächsten Schritt muss euere Windows-Live-ID eingerichtet werden.
Wer bereits einmal einen Windows 8.x-PC für sich selbst eingerichtet hat, kann an dieser Stelle viel Zeit einsparen. Denn durch die Verknüpfung mit dem Microsoft-Konto werden Einstellungen und Apps automatisch mit dem Windows 8.x-PC abgeglichen.
Verfügt ihr noch nicht über ein Microsoft-Konto, so solltet ihr dieses anlegen. Dies ist in wenigen Schritten erledigt.
Dabei werdet ihr nochmals aufgefordert, die für euer Microsoft-Konto angegebene E-Mail-Adresse einzugeben.
An die mit dem Microsoft-Konto verknüpfte Adresse wird automatisch ein Zahlencod gesendet, die ihr im folgenden Fenster eingeben müsst. Damit wird euer Windows 10-PC als vertrauenswürdiges Gerät bestätigt.
Meldet ihr euch künftig an eurem System an, dann meldet ihr euch mit dem Kennwort für euer Microsoft-Konto an, sofern nicht ein lokales Konto angelegt wurde.
Habt ihr bereits einmal einen Windows 8.x-PC eingerichtet, werdet ihr im letzten Schritt gefragt, mit welchem der bereits eingerichteten PCs eure Einstellungen und Apps abgeglichen werden sollen.
Ist der Abgleich erfolgt, so landet ihr erstmalig auf dem Desktop eurer Windows 10-Installation.
Klickt ihr anschließend unten auf das Windows-Symbol, so landet ihr nicht mehr, wie bei Windows 8.x gewohnt auf eurem App-Screen, sondern im neuen Startmenü.
Ein Blick in die Systemeigenschaften verrät, dass ihr nun die Windows 10 Technical Preview erfolgreich installiert habt.
Ergänzende Maßnahmen bei virtuellen Systemen:
Habt ihr die Technical Preview als ein virtuelles System eingerichtet, sind noch ein paar Schritte nötig, die lediglich einer optimaleren Performance eurer Installation dienen.
Das Vorgehen kann je nach Virtualisierungssoftware abweichen.
Jedoch bieten die meisten Virtualisierungs-Programme die Möglichkeit, weitere Zusatzkomponenten zu installieren. Beim VMwar-Player sind dies die “VMware-Tools”.
Dazu klickt ihr im Programmfenster oben auf “Player” -> “Manage VM” -> “Install VMware-Tools”.
Das entsprechende Installationspaket wird als virtuelles DVD-Laufwerk eingebunden und kann über die entsprechende Setup.exe gestartet werden.
Folgt dazu einfach den entsprechenden Bildschirmanweisungen und startet euer Sysrem einmal neu, um die Änderungen der Installation zu übernehmen.
Nun ist euer System praktisch fertig eingerichtet.
Dennoch ist es einmal ratsam, die Update-Suche zu starten.
Denn bereits mit Release der Preview lassen sich verfügbare Updates finden, die installiert werden können.
Microsoft wird voraussichtlich auch weitere Änderungen am System über den eigenen Update-Dienst verteilen. Daher sollte man hier regelmäßig vorbei schauen.
Die Technical Preview von Windows 10 kommt bereits von Haus aus mit dem aktuellen Internet Explorer 11 daher. Dies lässt sich auch nachlesen, wenn man einmal die Informationen zum Internet Explorer aufruft.
Neben dem neuen Startmenü bietet das kommende Windows 10 und somit auch die Technical Preview die Möglichkeit, Apps nun auch in einem separaten Fenster auf dem Desktop zu nutzen.
Doch wurde ebenso die bereits aus Windows 8.x bekannte “Split-Screen”-Funktion überarbeitet und es lassen sich nun mehrere Desktops anlegen.
Diese und weitere Neuerungen von Windows 10 möchten wir euch in Kürze in einem separaten umfangreichen Review der Technical Preview im Detail vorstellen.
Ihr habt Fragen oder Probleme bei der Installation der Windows 10 Technical Preview?
Dann schreibt uns eure Fragen und Anregungen in die Kommentare.
Gern könnt ihr uns auch euren ersten Eindruck der neuen Windows-Version in den Kommenmtaren hinterlassen.